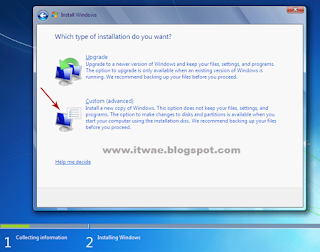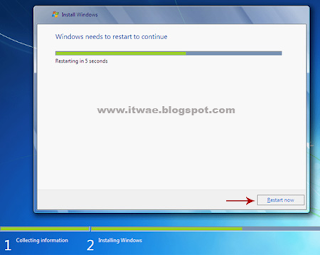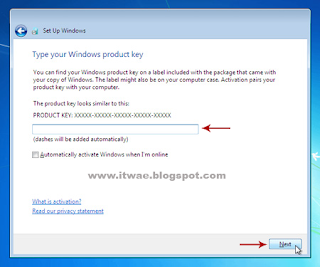Cara Instal Ulang Windows 7 All Version 32 bit / 64 bit. Salah satu solusi terakhir yang di ambil oleh pengguna komputer / laptop platform Windows ketika mengalami berbagai macam masalah komputer, misal komputer hang, crash, lambat, blue screen, gagal booting, dan berbagai macam troubleshooting komputer laptop adalah denngan melakukan Install Ulang Windows.
Namun bagi user komputer yang masih awam dengan permasalahan komputer tentu saja akan binggung dan buru-buru membawa laptop atapun notebook kepada tukang service.
Disini saya akan memberikan langkah demi langkah tentang bagaimana Cara Install Ulang Windows 7 All Version lengkap dengan gambar sehingga mudah di pahami oleh pengguna komputer awam sekalipun.
Dan sebagai pendaguluan saya akan menjelaskan secara singkat tentang pengertian dan jenis-jenis Windows 7 untuk menambah sedikit pengetahuan tentang operating system Windows 7 sehingga anda dapat memilih jenis Windows 7 sesuai dengan kebutuhan.
Windows 7 adalah sistem operasi komputer buatan Microsoft yang dirilis pada 22 Juli 2009 untuk komputer pabrikan, dan selanjutnya pada 22 Oktober 2009 merilis Windows 7 yang ditujukan untuk masyarakat luas dunia atau pengguna komputer secara umum.
Perbedaan Windows 7 dan Windows Vista Secara Umum.
Windows Vista Full Version.
Windows Vista hadir dengan lebih banyak memperkenalkan fitur baru, sehingga Windows Vista masih banyak membawa fitur yang di anggap masih banyak memiliki kekurangan.
Windows 7 Full Version
Windows 7 hadir lebih focus pada pengembangan dasar Windows dengan tujuan agar lebih kompatibel dengan berbagai aplikasi dan perangakat keras komputer serta meningkatkan segi keamanan.
Salah satu yang menjadi alasan kenapa sampai saat ini Windows 7 masih menjadi favorit pengguna komputer / laptop adalah.
Macam dan Jenis Windows 7 All Version.
Artikel Terkait.
Spesifikasi Laptop / Komputer yang dibutuhkan untuk Menjalankan Windows 7.
Pembatasan Memori (RAM) Windows 7.
Cara Install Windows 7 Terbaru All Version.
Pada tutorial kali ini saya akan Install Ulang Windows 7 Ultimate 32 bit, namun cara ini juga bisa digunakan untuk Install Windows 7 All Edition 32 bit / 64 bit, dan saya masih menggunakan cara lama, yaitu menggunakan kepingan DVD.
1. Setelah semuanya di siapkan langkah selanjutnya adalah melakukan pengaturan pada BIOS, supaya PC atau Laptop Booting dari DVD, dan untuk melakukan setting pada BIOS caranya adalah:
2. Masukkan DVD Instalasi, kemudian Tekan Sembarang Tombol, jika sudah muncul pertanyaan apakah ingin boot dari CD or DVD dan otomatis akan muncul tampilan seperti dibawah ini.
3. Selanjutnya tunngu beberapa saat, Windows 7 melakukan loading untuk mempersiapkan proses instalasi.
4. Kemudian muncul tampilan seperti berikut, lalu klik Next.
5. Kemudian muncul tampilan seprti dibawah ini, lalu klik Install Now.
6. Selanjutnya muncul tampilan seperti dibawah ini, lalu beri Centang pada I Aceppt The License Terms, lalu klik Next.
7. Karena saya ingin melakukan Instalasi Windows 7 baru, maka saya pilih Costum (Advanced).
8. Pilih partisi yang akan dipakai untuk menginstal Windows 7, contoh di bawah ini, Hardisk belum di bagi menjadi beberapa partisi.
Jika ingin membagi Hardisk ke beberapa partisi sebelum proses instalasi, silahkan pilih Drive Options (advanced), dan secara otomatis akan muncul beberapa menu pilihan yang bisa kita lakukan seperti:
Selanjutnya pembagian partisi Hardisk bisa dilakukan setelah proses instalasi selesai dengan menggunakan fasilitas yang disediakan oleh Windows, yaitu dengan cara.
9. Pada Tahap berikutnya kita masuk pada proses instalasi, mulai dari proses Copying Windows Files, Expanding Windows Files, Installing Features, dan Installing Updates.
Tunggu beberapa saat karena proses ini akan membutuhkan waktu beberapa puluh menit, tergantung dari tingi rendahnya spesifikasi komputer anda.
Semakin tinggi spesifikasi semakin cepat proses Installasi dan sebaliknya semakin rendah spesifikasi komputer yang dimiliki, maka akan semakin lama proses instalasi Windows 7, selanjutnya secara otomatis komputer akan Restart.
10. Setelah komputer kembali Booting, maka akan muncul tampilan seperti dibawah ini.
Tunggu beberapa saat, windows akan kembali mengecek semua file yang sudah terinstal.
11. Selanjutnya akan muncul pemberitahuan bahwa Installasi Windows masih dalam proses Completing Installation.
12. Setelah proses Completing Installation selesai, secara otomatis komputer akan kembali Restart.
13. Kemudian setelah komputer Restart, maka akan muncul tampilan seperti di bawah ini.
14. Lalu tunggu beberapa saat hingga komputer menampilkan form yang meminta anda untuk mengisi User Name dan Computer Name (Nama user dan nama komputer terserah apa saja bisa), misal nama anda sendiri, lalu klik Next.
15. Kemudian anda disuruh buat password biar komputer anda aman, atau password tidak di isi juga tidak apa-apa, lalu klik Next.
16. Lalu anda di suruh mengisikan Windows Product Key atau Serial Number, biasanya ada di paket DVD instalasi nya. tetapi jika anda tidak mempunyai poduct key di kosongkan saja, kemudian kik Next.
17. Selanjutnya anda disuruh memilih setingan apakah Windows akan otomatis meng update sendiri atau tidak, silahkan pilih sesuka anda.
Rekomendasi:
18. Pada Tahap berikutnya, silahkan setting Time Zone sesuai dengan tempat tinggal anda, selanjutnya klik Next.
19. Selesai, tampilan dibawah ini menunjukkan bahwa proses Install Windows 7 Full Version sudah selesai.
Dan langkah selanjutnya yang harus Anda lakukan adalah mengecek Driver Hardware PC / Laptop, apakah sudah terinstall semua atau belum.
Jika belum, silahkan install driver hardware komputer agar Windows 7 dapat berjalan dengan maksimal, seperti driver vga, audio, chipset, network, Bluetooth, camera, wifi, dan lain-lain.
Mungkin itu saja yang bisa saya sampaikan mengenai artikel tentang bagaimana Cara Install Windows 7 Full Version lengkap dengan gambar.
Namun bagi user komputer yang masih awam dengan permasalahan komputer tentu saja akan binggung dan buru-buru membawa laptop atapun notebook kepada tukang service.
Disini saya akan memberikan langkah demi langkah tentang bagaimana Cara Install Ulang Windows 7 All Version lengkap dengan gambar sehingga mudah di pahami oleh pengguna komputer awam sekalipun.
Dan sebagai pendaguluan saya akan menjelaskan secara singkat tentang pengertian dan jenis-jenis Windows 7 untuk menambah sedikit pengetahuan tentang operating system Windows 7 sehingga anda dapat memilih jenis Windows 7 sesuai dengan kebutuhan.
Windows 7 adalah sistem operasi komputer buatan Microsoft yang dirilis pada 22 Juli 2009 untuk komputer pabrikan, dan selanjutnya pada 22 Oktober 2009 merilis Windows 7 yang ditujukan untuk masyarakat luas dunia atau pengguna komputer secara umum.
Perbedaan Windows 7 dan Windows Vista Secara Umum.
Windows Vista Full Version.
Windows Vista hadir dengan lebih banyak memperkenalkan fitur baru, sehingga Windows Vista masih banyak membawa fitur yang di anggap masih banyak memiliki kekurangan.
Windows 7 Full Version
Windows 7 hadir lebih focus pada pengembangan dasar Windows dengan tujuan agar lebih kompatibel dengan berbagai aplikasi dan perangakat keras komputer serta meningkatkan segi keamanan.
Salah satu yang menjadi alasan kenapa sampai saat ini Windows 7 masih menjadi favorit pengguna komputer / laptop adalah.
- Salah satu Sistem Operasi Windows yang paling stabil dan ringan.
- Tingkat kemanan Windows 7 lebih baik dari Windows Vista.
- Merupakan Versi Windows terakhir yang menggunakan tampilan menu start, yang tentunya leih user friendly sehingga memberikan tampilan tatap muka yang sederhana dan tentunya lebih mudah dipahami.
- Banyak tersedia software (perangkat lunak) maupun hardware (perangkat keras) yang compatible.
Macam dan Jenis Windows 7 All Version.
- Windows 7 Ultimate Full Version 32 bit / 64 bit.
- Windows 7 Enterprise Full Version 32 bit / 64 bit.
- Windows 7 Professional Full Version 32 bit / 64 bit.
- Windows 7 Home Basic Full Version 32 bit / 64 bit.
- Windows 7 Home Premium Full Version 32 bit / 64 bit.
- Windows 7 Starter Full Version 32 bit.
Artikel Terkait.
- Jenis -Jenis Windows 10.
- Review Windows XP SP3.
- Cara Mengganti Harddisk Tanpa Instal Ulang Windows.
Spesifikasi Laptop / Komputer yang dibutuhkan untuk Menjalankan Windows 7.
| Spesifikasi | Windows 7 32 bit / x86 | Windows 7 64 bit / x64 |
|---|---|---|
| Kecepatan Prosesor | 1 GHz | 1 GHz |
| Memory (RAM) | 1 GB | 2 GB |
| Hardisk (HDD) | 16 GB | 20 GB |
| Optical Drive | DVD Drive Instalasi via DVD | DVD Drive Instalasi via DVD |
Pembatasan Memori (RAM) Windows 7.
| Windows 7 All Edition | 32 bit / x86 | 64 bit / x64 |
|---|---|---|
| Windows 7 Ultimate | 4 GB | 192 GB |
| Windows 7 Enterprise | 4 GB | 192 GB |
| Windows 7 Professional | 4 GB | 192 GB |
| Windows 7 Home Basic | 4 GB | 8 GB |
| Windows 7 Home Premium | 4 GB | 16 GB |
| Windows 7 Starter | 4 GB | Tidak tersedia versi 64 bit |
Cara Install Windows 7 Terbaru All Version.
Pada tutorial kali ini saya akan Install Ulang Windows 7 Ultimate 32 bit, namun cara ini juga bisa digunakan untuk Install Windows 7 All Edition 32 bit / 64 bit, dan saya masih menggunakan cara lama, yaitu menggunakan kepingan DVD.
1. Setelah semuanya di siapkan langkah selanjutnya adalah melakukan pengaturan pada BIOS, supaya PC atau Laptop Booting dari DVD, dan untuk melakukan setting pada BIOS caranya adalah:
- Hidupkan PC.
- Kemudian tekan Delete atau F2.
- Selanjutnya untuk Booting pertama, silahkan pilih CD-ROM/DVD.
- Lalu Save Setting Konfigurasi BIOS.
2. Masukkan DVD Instalasi, kemudian Tekan Sembarang Tombol, jika sudah muncul pertanyaan apakah ingin boot dari CD or DVD dan otomatis akan muncul tampilan seperti dibawah ini.
4. Kemudian muncul tampilan seperti berikut, lalu klik Next.
5. Kemudian muncul tampilan seprti dibawah ini, lalu klik Install Now.
6. Selanjutnya muncul tampilan seperti dibawah ini, lalu beri Centang pada I Aceppt The License Terms, lalu klik Next.
7. Karena saya ingin melakukan Instalasi Windows 7 baru, maka saya pilih Costum (Advanced).
8. Pilih partisi yang akan dipakai untuk menginstal Windows 7, contoh di bawah ini, Hardisk belum di bagi menjadi beberapa partisi.
Jika ingin membagi Hardisk ke beberapa partisi sebelum proses instalasi, silahkan pilih Drive Options (advanced), dan secara otomatis akan muncul beberapa menu pilihan yang bisa kita lakukan seperti:
- Membuat Partisi Hardisk.
- Menghapus Partisi Hardisk.
- Resize Partisi Hardisk / merubah ukuran partisi Hardisk.
Selanjutnya pembagian partisi Hardisk bisa dilakukan setelah proses instalasi selesai dengan menggunakan fasilitas yang disediakan oleh Windows, yaitu dengan cara.
- Klik kanan My Computer.
- Lalu pilih Manage.
- Atau anda juga bisa membagi partisi Hardisk menggunakan Software Partisi Hardisk.
9. Pada Tahap berikutnya kita masuk pada proses instalasi, mulai dari proses Copying Windows Files, Expanding Windows Files, Installing Features, dan Installing Updates.
Tunggu beberapa saat karena proses ini akan membutuhkan waktu beberapa puluh menit, tergantung dari tingi rendahnya spesifikasi komputer anda.
Semakin tinggi spesifikasi semakin cepat proses Installasi dan sebaliknya semakin rendah spesifikasi komputer yang dimiliki, maka akan semakin lama proses instalasi Windows 7, selanjutnya secara otomatis komputer akan Restart.
10. Setelah komputer kembali Booting, maka akan muncul tampilan seperti dibawah ini.
Tunggu beberapa saat, windows akan kembali mengecek semua file yang sudah terinstal.
11. Selanjutnya akan muncul pemberitahuan bahwa Installasi Windows masih dalam proses Completing Installation.
12. Setelah proses Completing Installation selesai, secara otomatis komputer akan kembali Restart.
13. Kemudian setelah komputer Restart, maka akan muncul tampilan seperti di bawah ini.
14. Lalu tunggu beberapa saat hingga komputer menampilkan form yang meminta anda untuk mengisi User Name dan Computer Name (Nama user dan nama komputer terserah apa saja bisa), misal nama anda sendiri, lalu klik Next.
15. Kemudian anda disuruh buat password biar komputer anda aman, atau password tidak di isi juga tidak apa-apa, lalu klik Next.
16. Lalu anda di suruh mengisikan Windows Product Key atau Serial Number, biasanya ada di paket DVD instalasi nya. tetapi jika anda tidak mempunyai poduct key di kosongkan saja, kemudian kik Next.
17. Selanjutnya anda disuruh memilih setingan apakah Windows akan otomatis meng update sendiri atau tidak, silahkan pilih sesuka anda.
Rekomendasi:
- Pilih Use recommended settings, bagi pengguna Windows 7 Original.
- Pilih Ask me later, bagi pengguna Windows 7 bajakan.
18. Pada Tahap berikutnya, silahkan setting Time Zone sesuai dengan tempat tinggal anda, selanjutnya klik Next.
19. Selesai, tampilan dibawah ini menunjukkan bahwa proses Install Windows 7 Full Version sudah selesai.
Dan langkah selanjutnya yang harus Anda lakukan adalah mengecek Driver Hardware PC / Laptop, apakah sudah terinstall semua atau belum.
Jika belum, silahkan install driver hardware komputer agar Windows 7 dapat berjalan dengan maksimal, seperti driver vga, audio, chipset, network, Bluetooth, camera, wifi, dan lain-lain.
Mungkin itu saja yang bisa saya sampaikan mengenai artikel tentang bagaimana Cara Install Windows 7 Full Version lengkap dengan gambar.