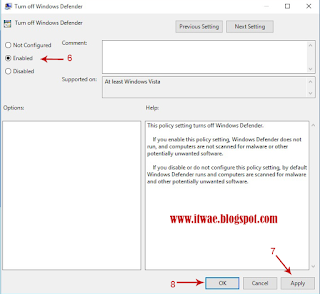Cara Menonaktifkan Windows Defender Di Windows 10 Permanen. Windows Defender merupakan sebuah sistem keamanan yang secara otomatis sudah tertanam dalam sistem operasi Windows 10, dimana fungsi Windows Defender adalah yntuk memberikan proteksi pada pengguna Windows 10.
Dengan menggunakan Windows Defender yang selalu aktif, maka pengguna Windows 10 akan terlindungi dan aman dari program jahat atau aplikasi software berbahaya seperti Virus ataupun varian malware yang lain.
Baca Juga.
Windows 10 menggunakan Windows Defender sebagai software antivirus default ketika tidak ada software antivirus pihak ketiga yang dipasang seperti contohnya Kaspersky Antivirus, McAfee Free Antivirus, maupun Avast Antivirus.
Ketika Anda memasang antivirus dari pihak ketiga, Windows 10 akan otomatis mematikan Windows Defender dan menggunakan antivirus pihak ketiga tersebut sebagai antivirus default.
Namun ketika Windows Defender masih menjadi antivirus default, Windows 10 tidak akan mengijinkan Anda untuk mematikannya dengan alasan keamanan.
Secara singkat, Anda dipaksa untuk menggunakan Windows Defender meskipun Anda lebih memilih untuk tidak menggunakan antivirus.
Di Windows Defender memang ada pengaturan untuk mematikan Real Time Protection, namun setelah beberapa menit, dijamin Windows Defender akan mengaktifkannya kembali secara otomatis.
Jika Anda ingin mematikan Windows Defender secara permanen tanpa harus menginstall antivirus tambahan, Anda dapat menggunakan Group Policy atau Registry Editor dengan cara menonaktifkan layanan Windows Defender.
Berikut adalah tutorial lengkap cara mematikan Windows Defender secara permanen.
Catatan: Cara di bawah ini baru saya coba di Windows 10 Professional.
Ada 2 cara yang bisa digunakan untuk menonaktifkan Windows Defender di Windows 10, antara lain.
Cara Disable Windows Defender menggunakan Group Policy.
1. Ketik gpedit.msc di Start Menu atau kolom pencarian yang ada di taskbar, lalu tekan Enter.
2. Secara otomatis akan muncul dialog Local Group Policy Editor, jika muncul pemberitahuan dari User Account Control (UAC), tekan tombol Yes.
3. Setelah jendela Group Policy Editor terbuka, tahap berikutnya lakukan setingan seperti di bawah ini.
4. selesai
Cara Menonaktifkan / Mematikan Windows Defender menggunakan Registry.
Penting.
Aplikasi PC / Laptop menyarankan agar Anda membuat System Restore Point Windows terlebih dahulu sebelum mengubah nilai yang ada di Registry Editor.
Hal ini di maksudkan agar kita memiliki Backup sistem operasi windows untuk mengantisipasi ketika terjadi kegagalan ataupun kerusakan Windows saat kita melakukan perubahan nilai Registry Windows.
Sehingga jika terjadi masalah pada windows akibat adanya perubahan pada registry, maka anda tinggal memanggil sistem restore point yang sudah anda buat untuk mengembalikan Windows pada keadaan semula.
Untuk cara menonaktifkan Windows Defender secara permanen di Windows 10, silahkan ikuti tutorial di bawah ini.
1. Ketik regedit.exe di Start Menu atau kolom pencarian yang ada di taskbar lalu tekan Enter.
2. Biasanya akan muncul notifikasi konfirmasi UAC (User Account Control), klik tombol Yes untuk membuka Registry Editor Windows.
3. Untuk dapat masuk ke menu Registry Editor Windows Defender, anda bisa menggunakan kata kunci sebagai berikut.
HKEY_LOCAL_MACHINE\SOFTWARE\Policies\Microsoft\Windows Defender.
Dan untuk lebih jelasnya tentang bagaimana cara melakukan edit registry windows defender, silahkan ikuti langkah-langkah di bawah ini.
Contoh hasil Edit Registry.
4. Tahap berikutnya, setelah berhasil membuat Registry Windows Defender, kemudian klik kanan pada DisableAntiSpyware, lalu pilih Modify.
5. Langkah selanjutnya, silahkan rubah nilai registry DisableAntiSpyware yang awal 0 menjadi 1, lalu klik OK.
6. Selesai.
Dengan menggunakan Windows Defender yang selalu aktif, maka pengguna Windows 10 akan terlindungi dan aman dari program jahat atau aplikasi software berbahaya seperti Virus ataupun varian malware yang lain.
Baca Juga.
Windows 10 menggunakan Windows Defender sebagai software antivirus default ketika tidak ada software antivirus pihak ketiga yang dipasang seperti contohnya Kaspersky Antivirus, McAfee Free Antivirus, maupun Avast Antivirus.
Ketika Anda memasang antivirus dari pihak ketiga, Windows 10 akan otomatis mematikan Windows Defender dan menggunakan antivirus pihak ketiga tersebut sebagai antivirus default.
Namun ketika Windows Defender masih menjadi antivirus default, Windows 10 tidak akan mengijinkan Anda untuk mematikannya dengan alasan keamanan.
Secara singkat, Anda dipaksa untuk menggunakan Windows Defender meskipun Anda lebih memilih untuk tidak menggunakan antivirus.
Di Windows Defender memang ada pengaturan untuk mematikan Real Time Protection, namun setelah beberapa menit, dijamin Windows Defender akan mengaktifkannya kembali secara otomatis.
Jika Anda ingin mematikan Windows Defender secara permanen tanpa harus menginstall antivirus tambahan, Anda dapat menggunakan Group Policy atau Registry Editor dengan cara menonaktifkan layanan Windows Defender.
Berikut adalah tutorial lengkap cara mematikan Windows Defender secara permanen.
Catatan: Cara di bawah ini baru saya coba di Windows 10 Professional.
Ada 2 cara yang bisa digunakan untuk menonaktifkan Windows Defender di Windows 10, antara lain.
- Disable Windows Defender menggunakan Group Policy.
- Mematikan Windows Defender menggunakan Registry.
Cara Disable Windows Defender menggunakan Group Policy.
1. Ketik gpedit.msc di Start Menu atau kolom pencarian yang ada di taskbar, lalu tekan Enter.
2. Secara otomatis akan muncul dialog Local Group Policy Editor, jika muncul pemberitahuan dari User Account Control (UAC), tekan tombol Yes.
3. Setelah jendela Group Policy Editor terbuka, tahap berikutnya lakukan setingan seperti di bawah ini.
- Klik Computer Configuration.
- Kemudian klik Administrative Templates.
- Selanjutnya klik Windows Components.
- Lalu geser mouse ke bawah sampai menemukan folder Windows Defender.
- Selanjutnya lihat sisi sebelah kanan menu Windows Defender, lalu klik 2x pada menu entry Turn off Windows Defender.
- Pilih Enabled.
- Kemudian klik Apply.
- Lalu klik OK.
4. selesai
Cara Menonaktifkan / Mematikan Windows Defender menggunakan Registry.
Penting.
Aplikasi PC / Laptop menyarankan agar Anda membuat System Restore Point Windows terlebih dahulu sebelum mengubah nilai yang ada di Registry Editor.
Hal ini di maksudkan agar kita memiliki Backup sistem operasi windows untuk mengantisipasi ketika terjadi kegagalan ataupun kerusakan Windows saat kita melakukan perubahan nilai Registry Windows.
Sehingga jika terjadi masalah pada windows akibat adanya perubahan pada registry, maka anda tinggal memanggil sistem restore point yang sudah anda buat untuk mengembalikan Windows pada keadaan semula.
Untuk cara menonaktifkan Windows Defender secara permanen di Windows 10, silahkan ikuti tutorial di bawah ini.
1. Ketik regedit.exe di Start Menu atau kolom pencarian yang ada di taskbar lalu tekan Enter.
2. Biasanya akan muncul notifikasi konfirmasi UAC (User Account Control), klik tombol Yes untuk membuka Registry Editor Windows.
3. Untuk dapat masuk ke menu Registry Editor Windows Defender, anda bisa menggunakan kata kunci sebagai berikut.
HKEY_LOCAL_MACHINE\SOFTWARE\Policies\Microsoft\Windows Defender.
Dan untuk lebih jelasnya tentang bagaimana cara melakukan edit registry windows defender, silahkan ikuti langkah-langkah di bawah ini.
- Setelah jendela Edit Registry Windows Defender, silahkan klik HKEY_LOCAL_MACHINE.
- Kemudian klik SOFTWARE.
- Lalu klik Policies.
- Selanjutnya klik Microsoft.
- Kemudian klik folder Windows Defender.
- Setelah anda klik folder Windows Defender, maka secara otomatis pada sisi kanan dialog Registry Editor akan muncul ruang kosong yang hanya berisi registry dengan keterangan Default, lalu silahkan membuat Registry baru dengan cara klik kanan pada tempat kosong lalu pilih New.
- Selanjutnya pilih DWORD (32-bit), lalu beri nama DisableAntiSpyware.
Contoh hasil Edit Registry.
4. Tahap berikutnya, setelah berhasil membuat Registry Windows Defender, kemudian klik kanan pada DisableAntiSpyware, lalu pilih Modify.
5. Langkah selanjutnya, silahkan rubah nilai registry DisableAntiSpyware yang awal 0 menjadi 1, lalu klik OK.
6. Selesai.
Demikian yang bisa saya informasikan mengenai artikel tentang bagaimana cara Disable / Menonaktifkan Windows Defender Permanen di Windows 10 All Version.