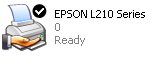Cara Sharing Printer Di Windows XP Vista 7 8 10. Printer adalah perangkat keras komputer yang berfungsi untuk mencetak dokumen ataupun file berkas yang lain.
Selain dapat digunakan untuk mencetak dokumen, printer juga telah memadukan multi fungsi All In One yang yang bisa di manfaatkan untuk melakaukan scanner, foto copy, dan untuk melakukan penyalinan berkas seperti aslinya atau yang biasa disebut FAX (facsimile).
Sebagai salah satu media out put dari perangkat komputer, maka dalam hal ini tentunya keberadaan printer sangat penting dalam melengkapi kebutuhan aktivitas berkomputer.
Tetapi disisi lain, dengan melihat harga printer yang semakin hari bertambah mahal, maka tidak mungkin jika dalam sebuah jaringan komputer, entah itu jaringan warnet ataupun jaringan komputer kantor setiap satu komputer harus di pasang satu satu printer yang tentunya selain menambah biaya untuk pembelian printer juga sangat tidak efisien untuk masalah tempat.
Untuk itu dengan memanfaatkan salah satu fungsi dari jaringan komputer, yaitu dengan melakukan sharing printer pada jaringan komputer adalah merupakan solusi yang tepat untuk memenuhi kebutuhan tersebut sehingga satu printer dapat digunakan secara bersama-sama untuk melayani berapaun jumlah komputer.
Selain sharing printer, jaringan komputer juga dapat di fungsikan untuk mempermudah dalam melakukan Sharing File, Folder, Data, Drive, Scanner supaya file ataupun data dapat diakses secara bersama-sama.
Artikel Terkait.
Pada tutorial Cara Sharing Printer Jaringan Komputer, saya menggunakan Windows XP Professional SP3, dan untuk Windows versi yang lain, silahkan disesuaikan saja.
Cara Sharing Printer di Jaringan Komputer Windows.
1. Silahkan klik Start - lalu pilih Printers and Faxes.
2. Selanjutnya jika pada komputer yang sudah terinstall printer, maka disitu akan muncul daftar printer yang siap untuk di sharing, silahkan klik kanan icon printer yang ingin di sharing, lalu klik Sharing.
3. Langkah selanjutnya silahkan klik Share this printer, lalu klik Apply kemudian klik OK.
4. Lalu Icon printer yang telah di sharing akan muncul gambar Tangan dibawahnya, yang menandakan bahwa Sharing Printer telah berhasil.
5. Selesai, sampai disini proses Sharing Printer sudah berhasil, dan printer telah siap digunakan bersama-sama.
Penting :
Untuk mempermudah dalam memahami bagaimana cara sharing printer pada Jaringan Komputer seperti yang saya contohkan diatas, alangkah baiknya jika anda memahami bagaimana cara melakukan Sinkronisasi Jaringamn Komputer.
Karena Cara Sharing Printer sebenarnya secara otomatis bisa dilakukan pada saat Sinkronasi Jaringan Komputer atau pada saat kita melakukan Sharing file, folder, data, Scanner, atau sharing perangkat keras (hardware) yang lain.
Selain dapat digunakan untuk mencetak dokumen, printer juga telah memadukan multi fungsi All In One yang yang bisa di manfaatkan untuk melakaukan scanner, foto copy, dan untuk melakukan penyalinan berkas seperti aslinya atau yang biasa disebut FAX (facsimile).
Sebagai salah satu media out put dari perangkat komputer, maka dalam hal ini tentunya keberadaan printer sangat penting dalam melengkapi kebutuhan aktivitas berkomputer.
Tetapi disisi lain, dengan melihat harga printer yang semakin hari bertambah mahal, maka tidak mungkin jika dalam sebuah jaringan komputer, entah itu jaringan warnet ataupun jaringan komputer kantor setiap satu komputer harus di pasang satu satu printer yang tentunya selain menambah biaya untuk pembelian printer juga sangat tidak efisien untuk masalah tempat.
Untuk itu dengan memanfaatkan salah satu fungsi dari jaringan komputer, yaitu dengan melakukan sharing printer pada jaringan komputer adalah merupakan solusi yang tepat untuk memenuhi kebutuhan tersebut sehingga satu printer dapat digunakan secara bersama-sama untuk melayani berapaun jumlah komputer.
Selain sharing printer, jaringan komputer juga dapat di fungsikan untuk mempermudah dalam melakukan Sharing File, Folder, Data, Drive, Scanner supaya file ataupun data dapat diakses secara bersama-sama.
Artikel Terkait.
- Cara Sharing File Foder Data Di Jaringan Komputer.
- Cara Setting Jaringan Komputer Windows.
- Cara Setting Jaringan Warnet Game Online.
Pada tutorial Cara Sharing Printer Jaringan Komputer, saya menggunakan Windows XP Professional SP3, dan untuk Windows versi yang lain, silahkan disesuaikan saja.
1. Silahkan klik Start - lalu pilih Printers and Faxes.
2. Selanjutnya jika pada komputer yang sudah terinstall printer, maka disitu akan muncul daftar printer yang siap untuk di sharing, silahkan klik kanan icon printer yang ingin di sharing, lalu klik Sharing.
4. Lalu Icon printer yang telah di sharing akan muncul gambar Tangan dibawahnya, yang menandakan bahwa Sharing Printer telah berhasil.
5. Selesai, sampai disini proses Sharing Printer sudah berhasil, dan printer telah siap digunakan bersama-sama.
Penting :
Untuk mempermudah dalam memahami bagaimana cara sharing printer pada Jaringan Komputer seperti yang saya contohkan diatas, alangkah baiknya jika anda memahami bagaimana cara melakukan Sinkronisasi Jaringamn Komputer.
Karena Cara Sharing Printer sebenarnya secara otomatis bisa dilakukan pada saat Sinkronasi Jaringan Komputer atau pada saat kita melakukan Sharing file, folder, data, Scanner, atau sharing perangkat keras (hardware) yang lain.